Template designer

Template Designer creates and edits Sharpness Template Files. These template files are necessary for the “Sharpness”, “Alignment”, and “Step Chart” Analysis Algorithms. Template files contain an image of the target, either from the original target artwork or from the camera image in the test system, and the pattern match and measurement information. All Template Files are saved as 8-bit images, this is necessary for pattern match functions, but focus calculations are performed on the image data passed to the Analysis Algorithm. If you created a Focus Template file with an image bit depth of >8 the Image Metrics will scale it to 8-bit automatically.
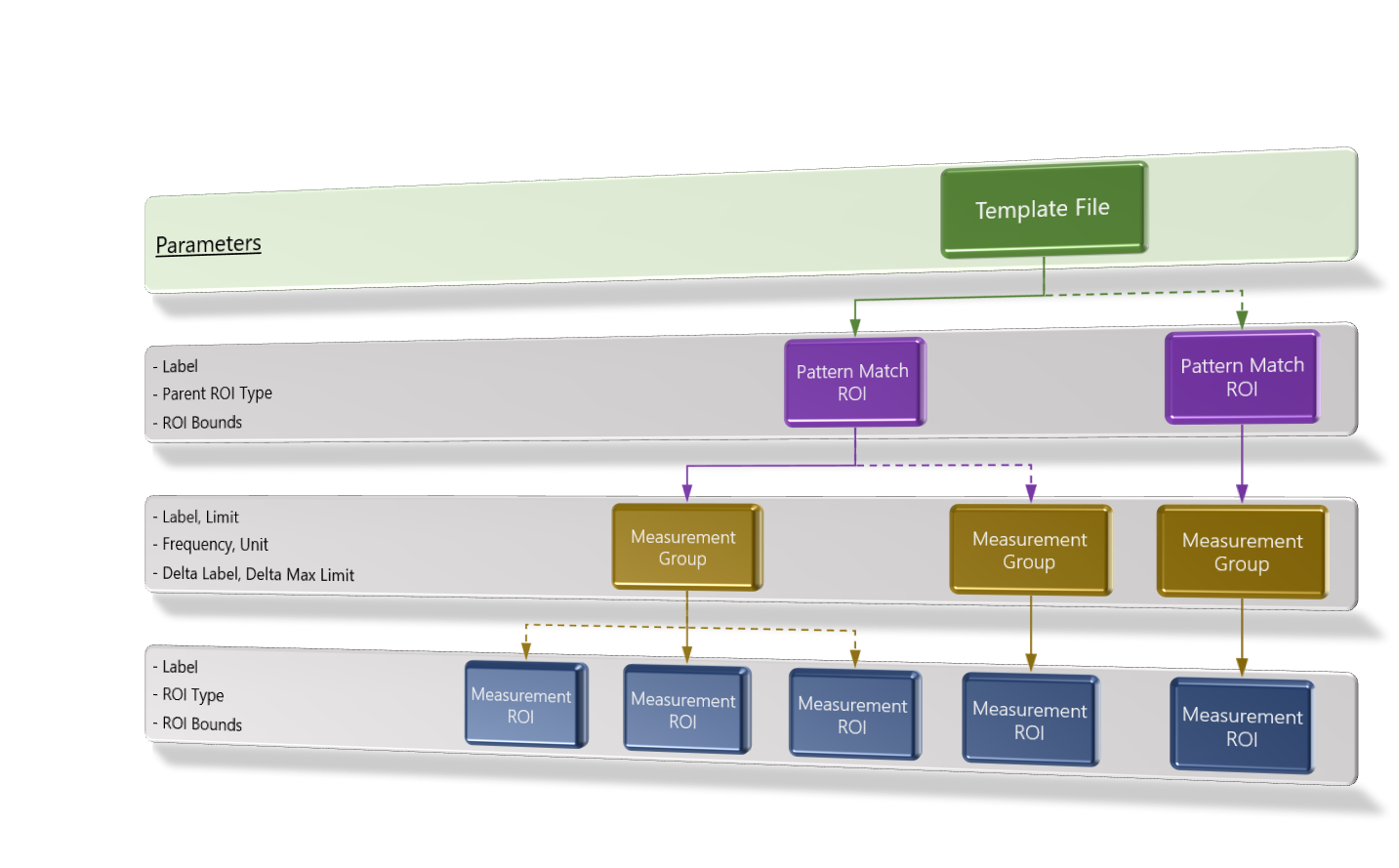
The template file items must follow an order in the list for proper execution of the template file. The hierarchy must start with a "Pattern Match" ROI descriptor, then a "Measurement Group", then a "Measurement ROI". You can have multiple Measurement Groups under a Pattern Match object, plus you can have multiple Measurement ROI’s in a Measurement Group. If there are multiple Measurement ROIs under a Measurement Group then their sharpness scores will be averaged and reported as one value for the measurement group. The Template consist of the 2 ROI types, “Pattern Match ROIs” and “Measurement ROIs”. The “Measurement ROI” is where the pixel data is analyzed based on the ROI Type.



